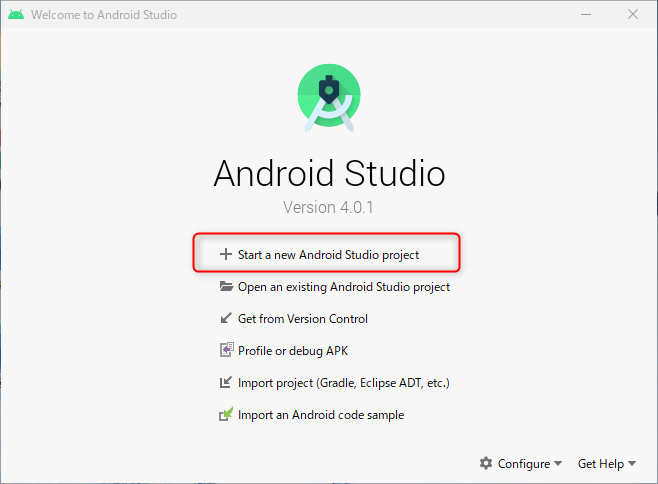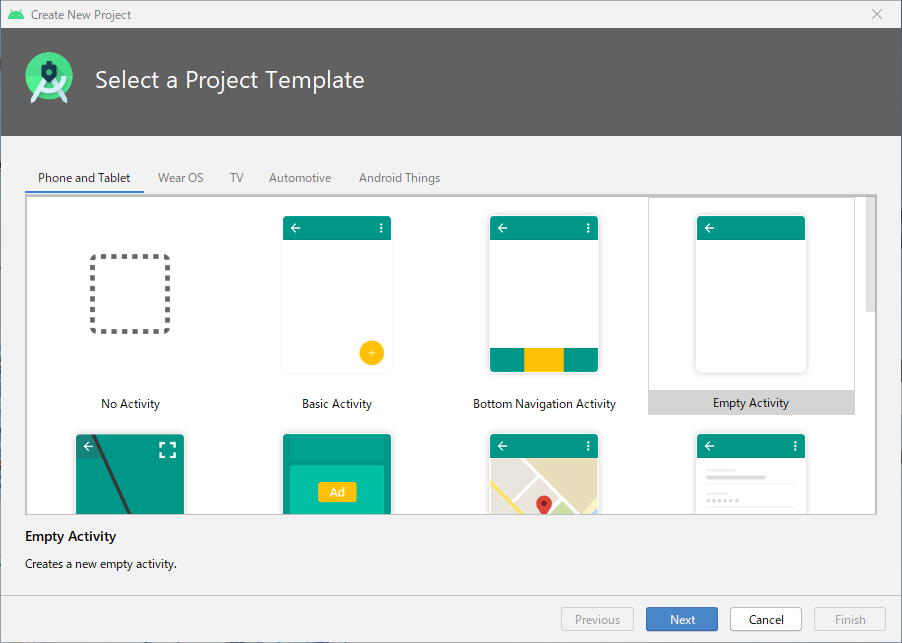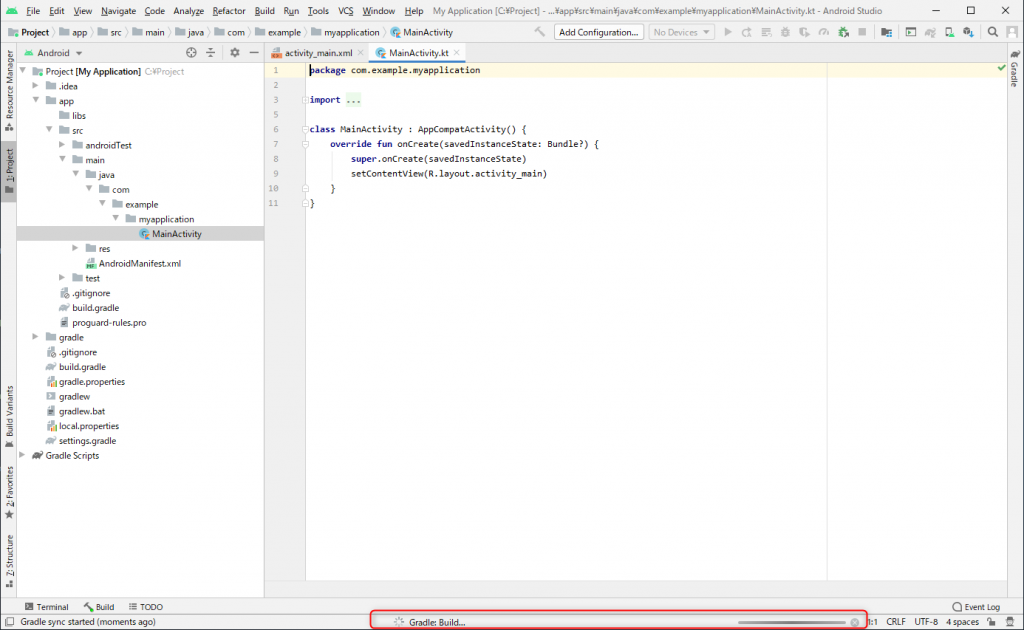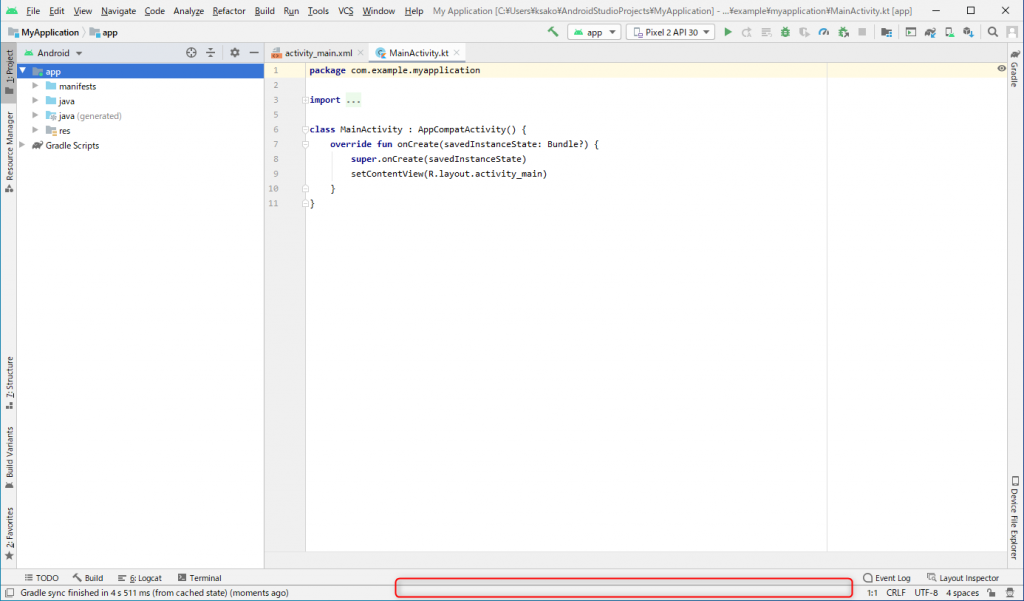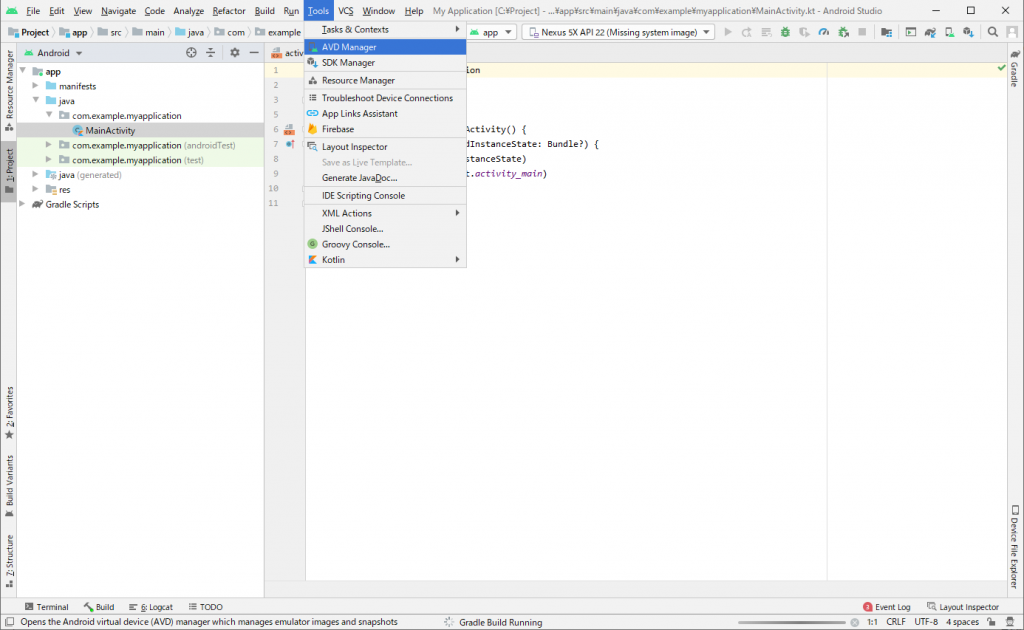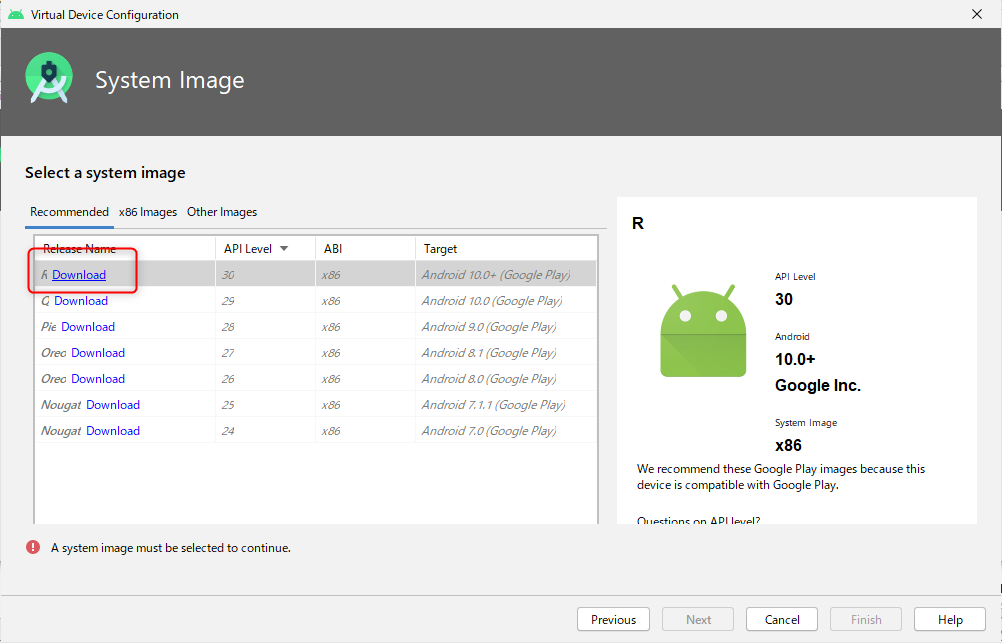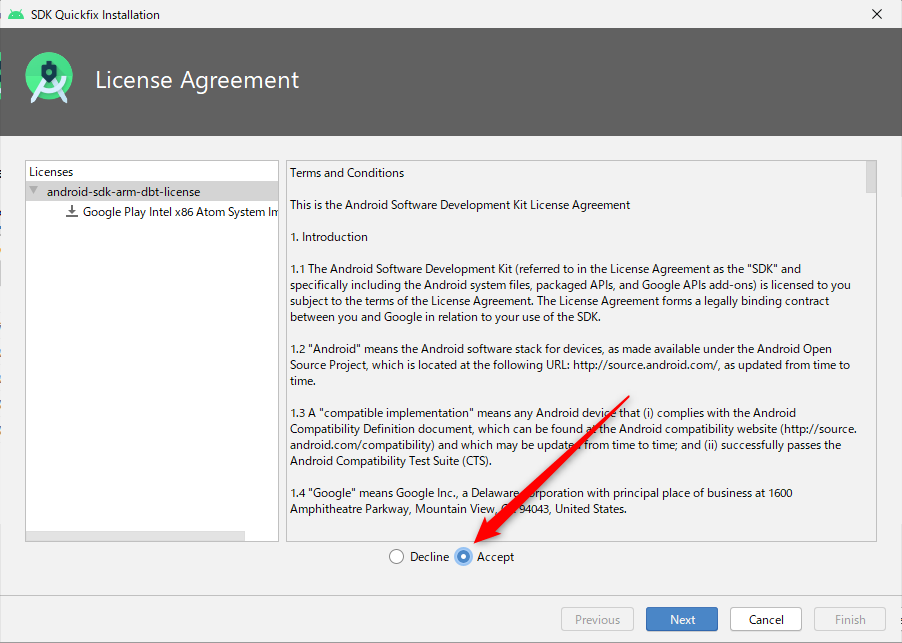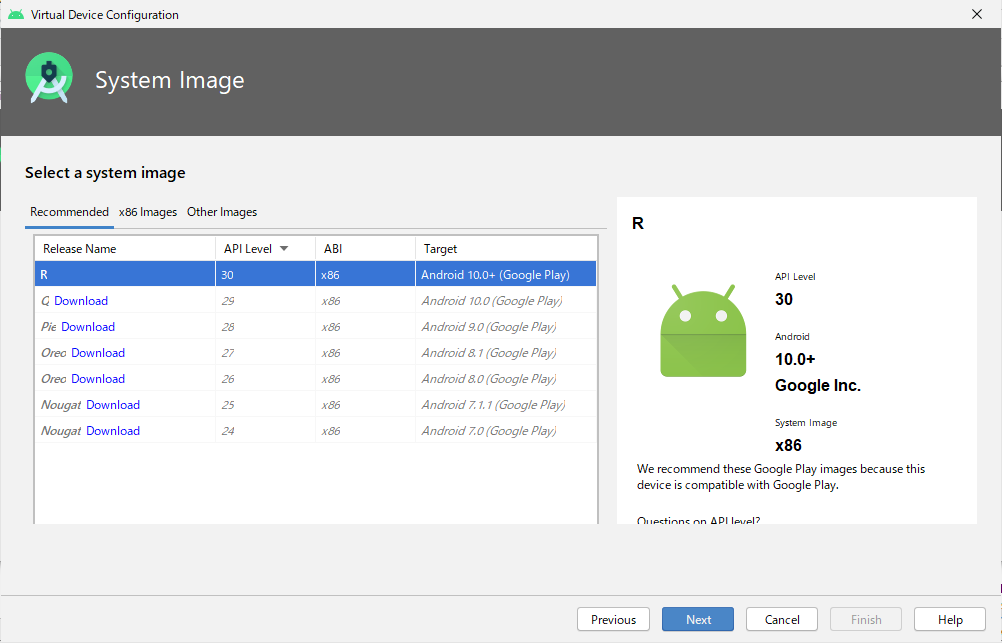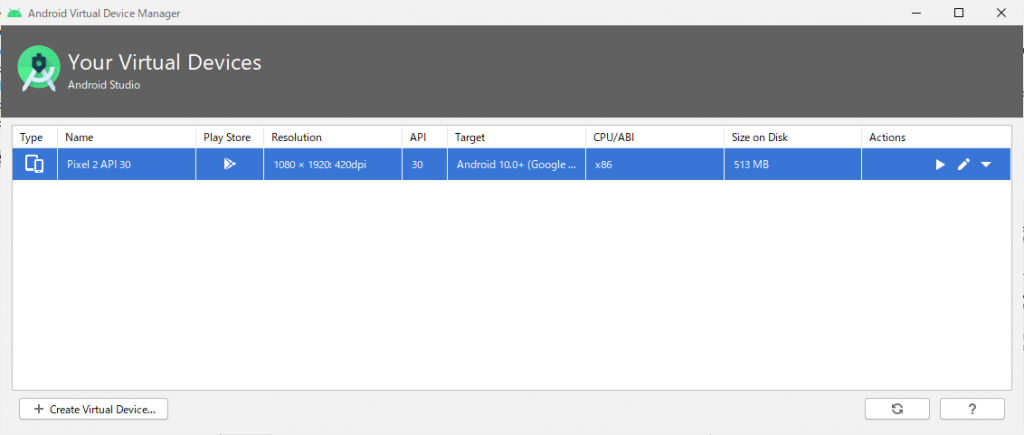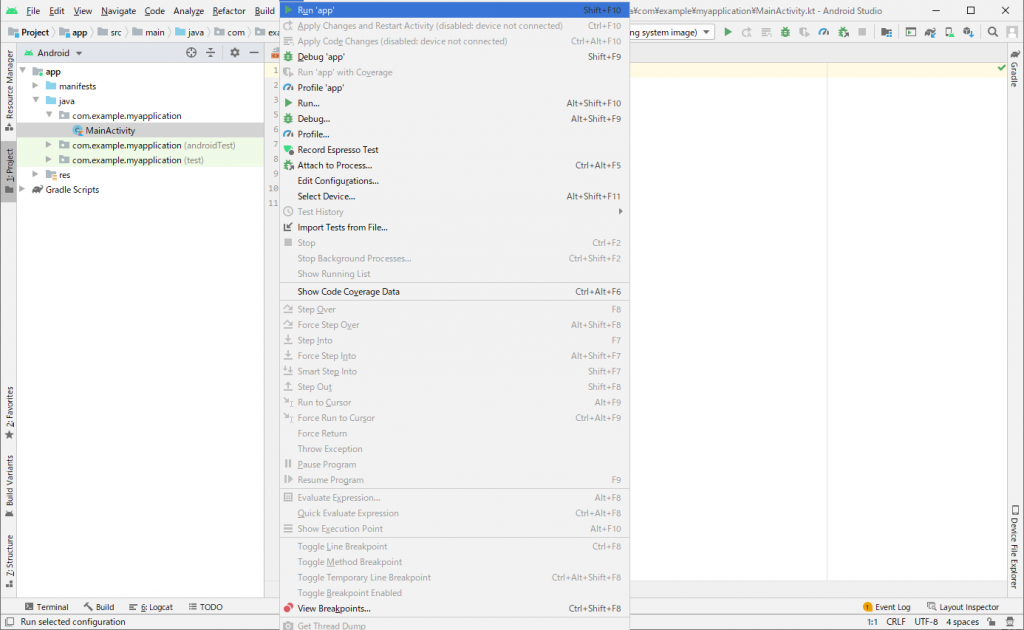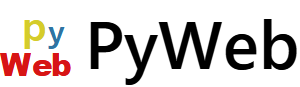Android Studioプロジェクト作成
Android Stduioのインストールも完了したのでプロジェクトを作成していく。初めてプロジェクトを作成しようとしているなら、ここから長時間かかる可能性がある。なぜプロジェクトを作るだけで?と思われるかもしないが、ここからエミュレータやらSDKなどのインストールが始まるのだ。
トップメニューの 「Start a new Android・・・・」を選択。
テンプレートの選択画面が表示されるので、「Empty Activity」を選択。これで「Hello World」を表示するアプリが作成される。
次にプロジェクト情報を入力。必要に応じてプロジェクトフォルダーを変更してもいい。そして言語を選択するのだが、なんと「Kotlin」がデフォルトになっている!やはりもうKotlinの時代なんだなぁー。
画面が遷移し左側にプロジェクトエクスプローラー、右側にエディタが表示される。これでプロジェクトの作成が終了したわけではない。画面下に色々な情報が表示され何やら実行中のようだ。これらの表示がなくなるまで待つ。PCのスペックによっては数分かかるかもしれない。
エミュレーター作成
画面下に何も表示されなくなったら、次にエミュレーターを作成する。エミュレーターはAndroid端末を仮想的に実行するソフトウェアだ。メニューバーのToolsから「AVD Manager」を選択。
エミュレーターのハードウェアタイプを選択する。デフォルトで選択されている「Pixel 2」で、Nextボタンを押下。
次にエミュレーターに関連するファイルをダウンロードする。ここでは先頭行のAPI Levelが一番高い(30)「Download」をクリック。
ライセンスの確認画面が表示されるので「Accept」にチェックを入れNextボタンを押下。
インストールが始まる。Nextボタンが押下できるまで終了を待つ。
Nextボタンを押下すると元の画面に戻ってくるので、さらにNextボタンを押下。
エミュレーター作成の最終画面に遷移する。ここでFinishボタンを押下。
エミュレーターの一覧画面が表示される。無事に「Pixel 2 API30」が作成されていることを確認しこのパネルを閉じる。
実行
さてエミュレータの作成ができたので、プログラムを実行する。メニュバーのRun->Run appを選択。ここからさらに時間がかかる。なぜならプログラムのコンパイルと関連ファイルのダウンロード、エミュレーターの起動が始まるからだ。このエミュレーターはCPUパワーが必要だ。もし貧弱なCPUで実行したら数十分ほどかかってしまう。気長に待つ必要がある。
エミュレーターが起動しアプリ画面が開く。「Hello World」が表示される。
やっと学習する環境ができた。まずはこのテンプレートアプリを見て行こうかなぁ?