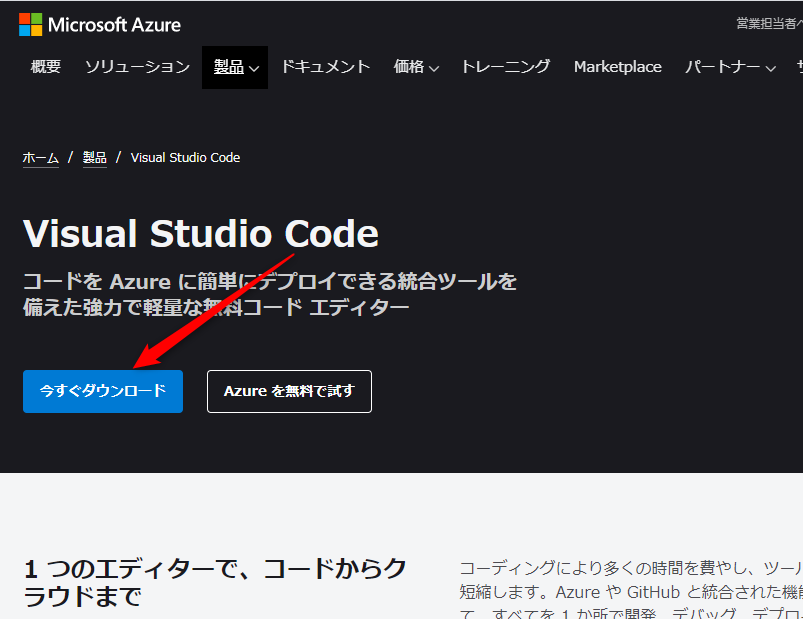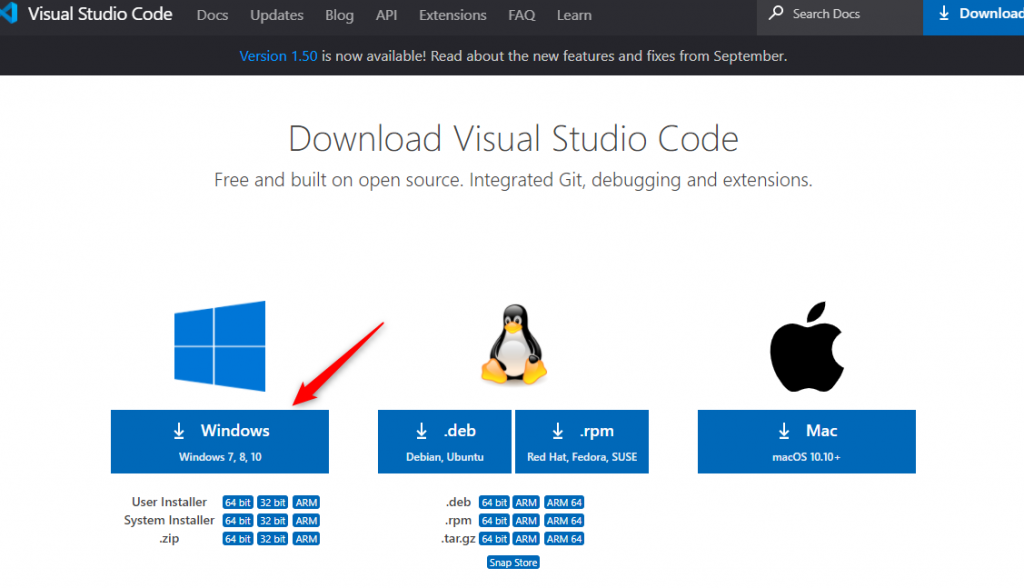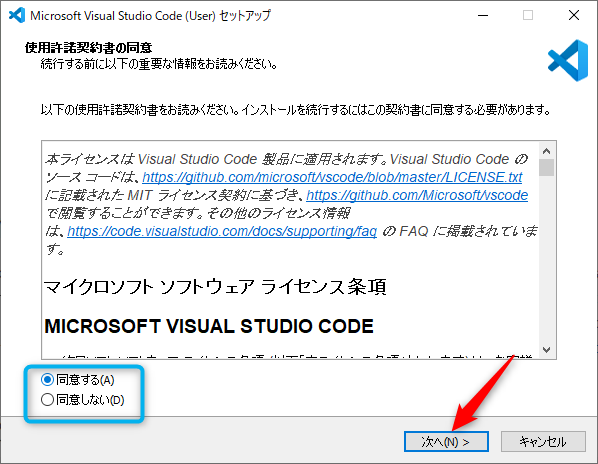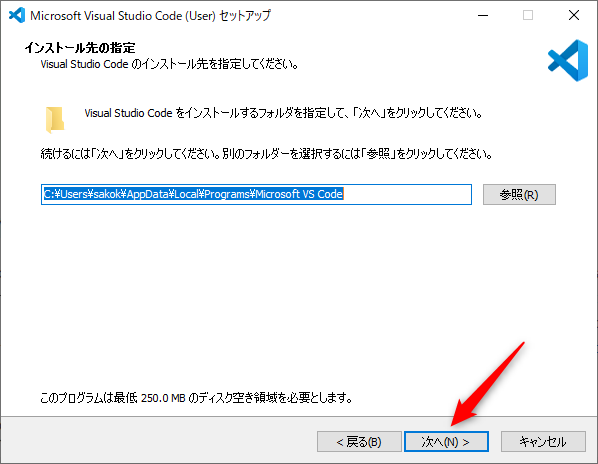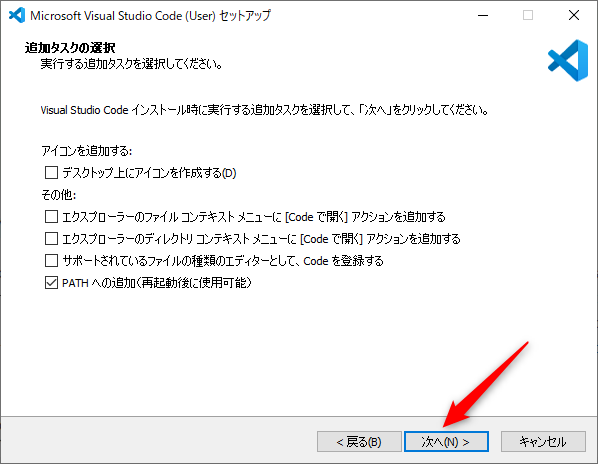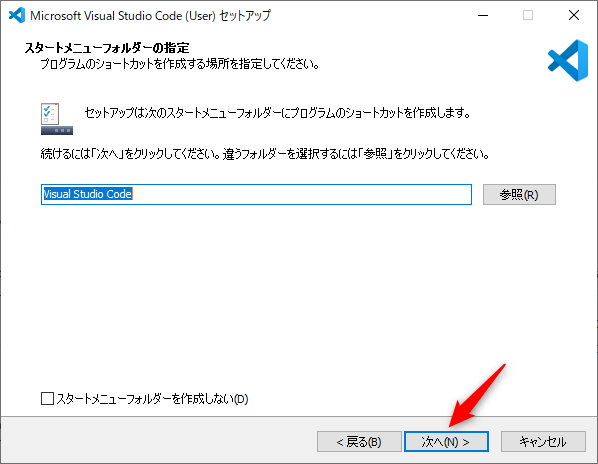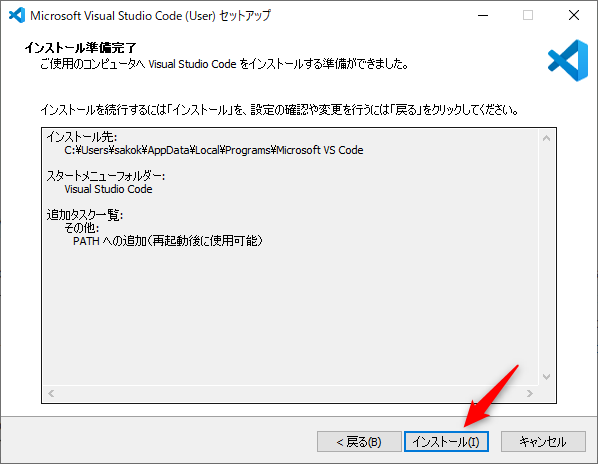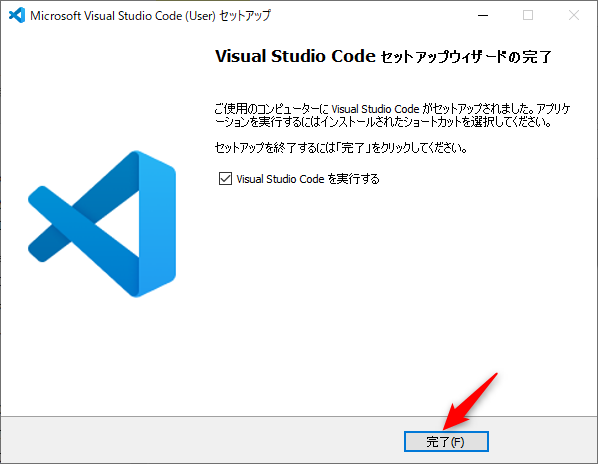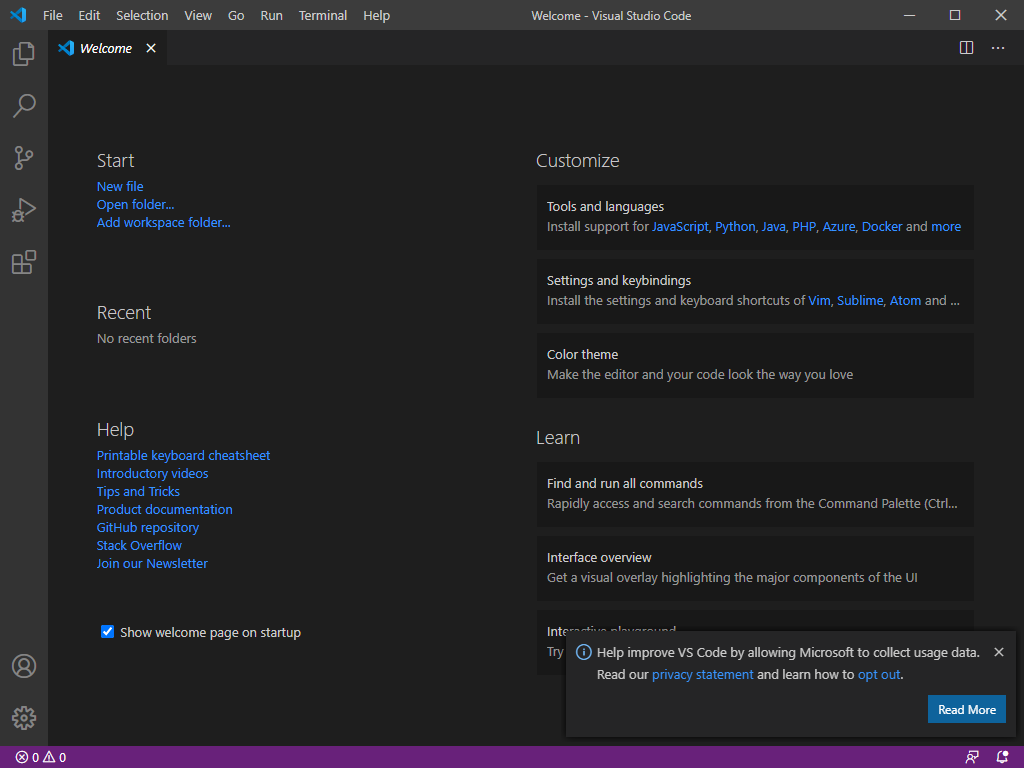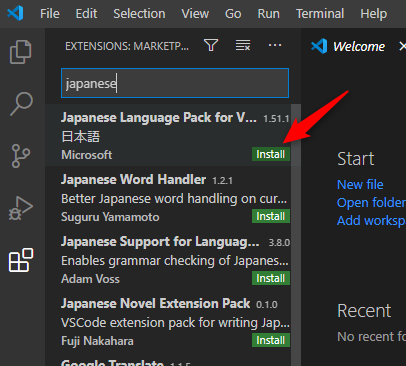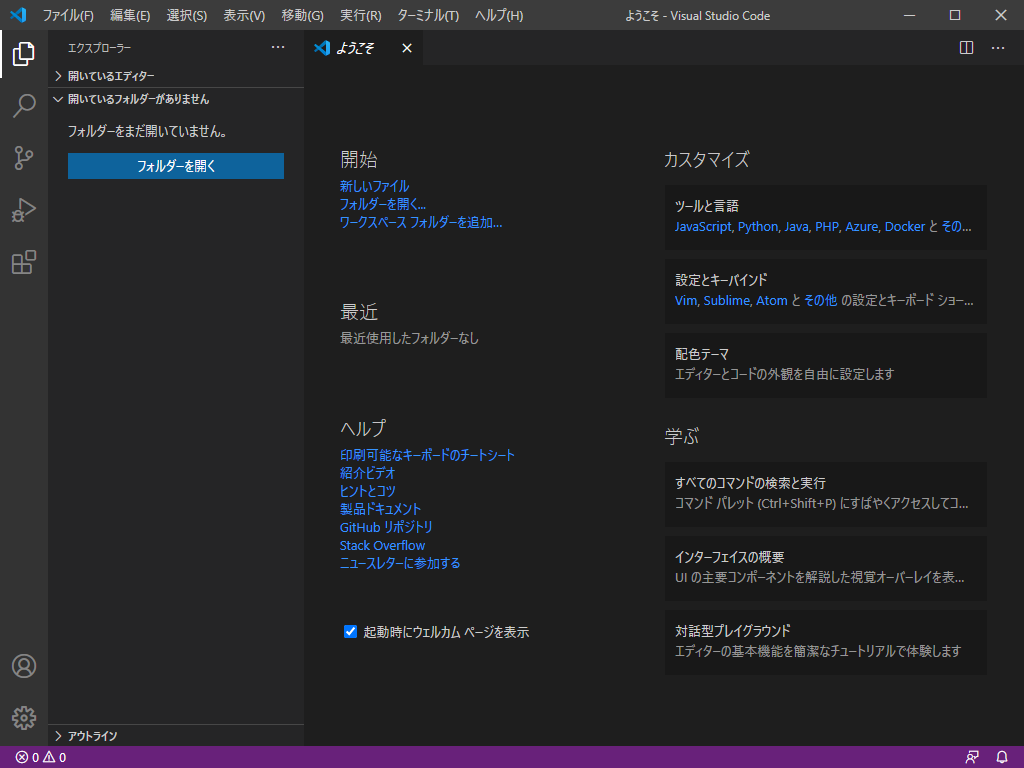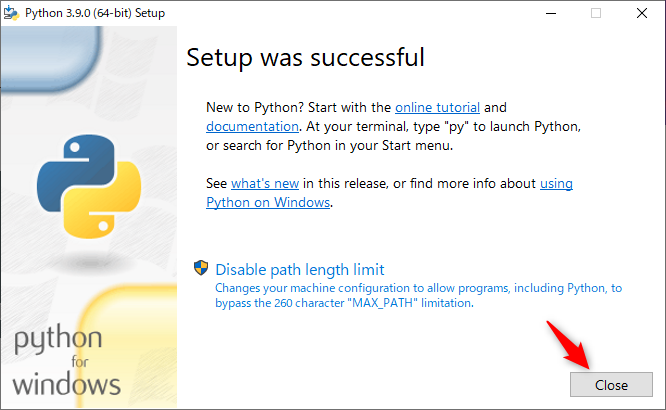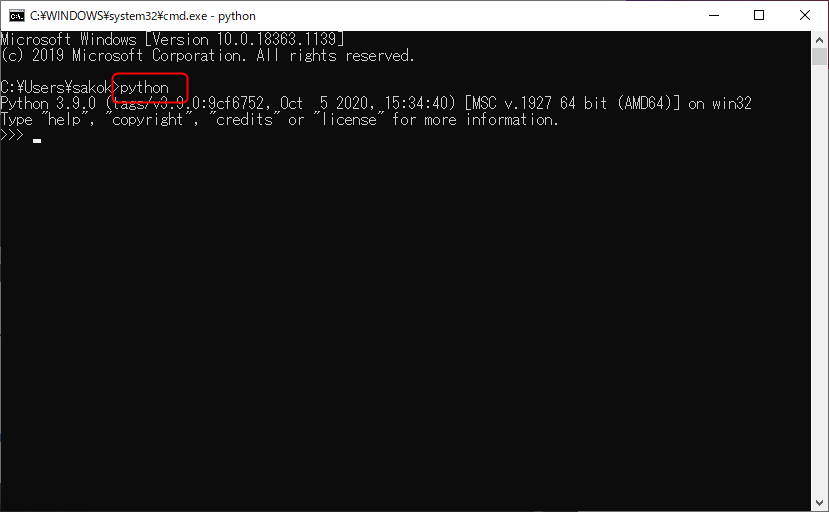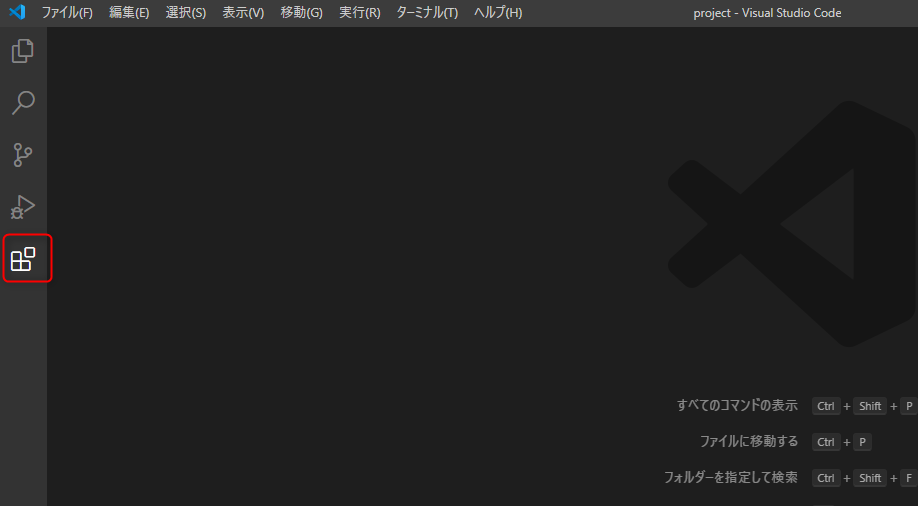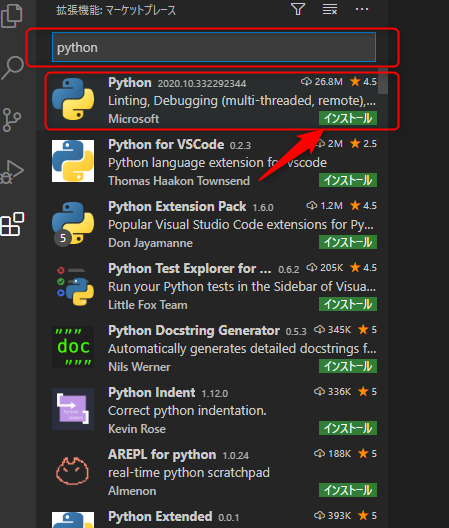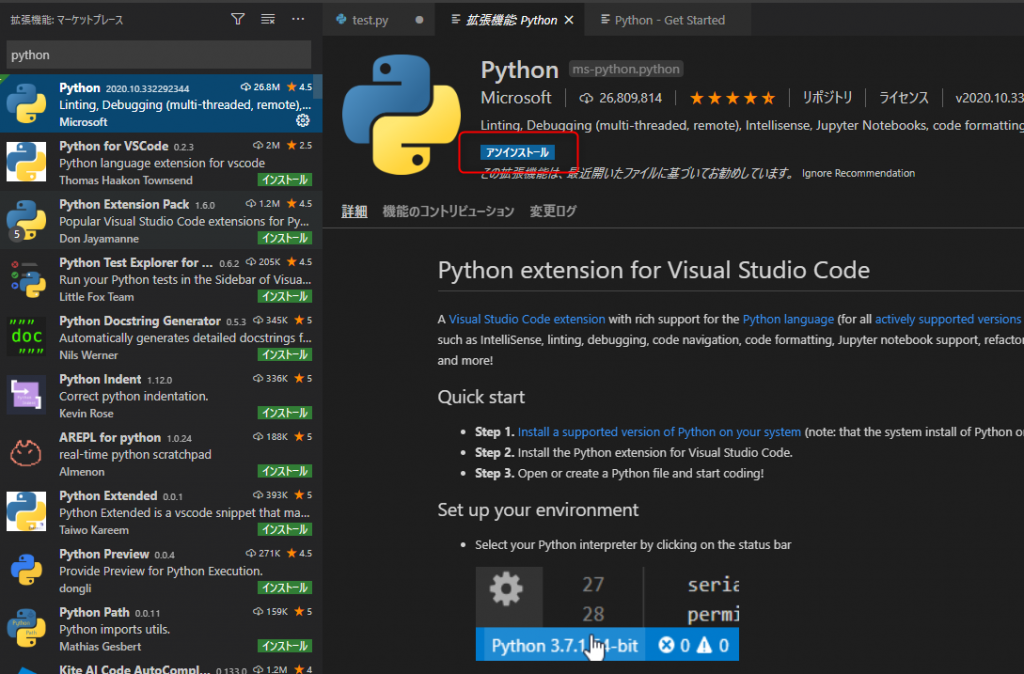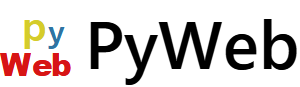INTRODUCTION
わけあってPythonを使う必要がでてきた。以前Eclipseに環境を作ったのだが、メジャーな方法ではないらしい。そこでVisual Studio Codeを導入し、Python環境を構築してみる
Visual Studio Code
Visual Studio Code(VS Code)をダウンロードする。マイクロソフト社のダウンロードサイトを開く。
「今すぐダウンロード」をクリックするとダウンロード画面に遷移する。今回はWindows PCにダウンロードするので、「Windows」をクリック、ダウンロードが始まる。
※画像をクリックすると拡大します。
ダウンロードしたファイルを開くとインストールが画面が開く。基本「次へ」ボタンで進んでいく。
最終確認画面が表示されるので、「インストール」をクリック、ここからインストールが始まる。
最後に「完了」ボタンを押下すると、VS Codeが開く。日本語環境ではないようだ。
日本語化するために拡張機能を導入する。メニューバーからView->Extensionsを選択。
画面左側に拡張機能画面が開くので入力フィールドに「japanese」と入力。対象拡張機能が一覧表示される。ここで、「Japanese Language pack for・・・」行の「install」をクリック。
導入が完了すると、画面右下に再起動を促すメッセージが表示される。「Restart Now」をクリックすると再起動される。
無事に日本語化された。
Python
Pythonをダウンロードする。Python公式のダウンロードサイトを開く。「Download Python・・」ボタンをクリックするとダウンロードが始まる。
ダウンロードされたファイルを開くとインストール画面が表示される。ここで画面下の「Add Python 3.9 to Path」にチェックを入れる。これによりWindowsにPythonのインストール場所を知らせることができる。
「Install Now」をクリックしインストールを始める。
終了画面が表示されたら「Close」ボタンを押下する。
正常にインストールされたか確認する。Windowsスタートメニューからコマンドプロンプトを起動する(Windowsキー+Rキー、cmd入力しエンター、でも可能)
コマンドプロンプトで「python」と入力しPythonが起動されれば正常にインストールされている。
Python拡張機能を導入
VS CodeにPytyon用の拡張機能を導入する。日本語化の時はメニューバーから行ったが、今度は下記アイコンをクリックし拡張機能を表示する。
入力フィールドに「python」と入力すると対象拡張機能が一覧表示される。ここで、「Python Linting,Debugging(・・・」行の「install」をクリック。
導入が始まると拡張機能画面が表示される。そして下記のように「アンインストール」と表示されれば導入完了だ。
ーーー>つづく