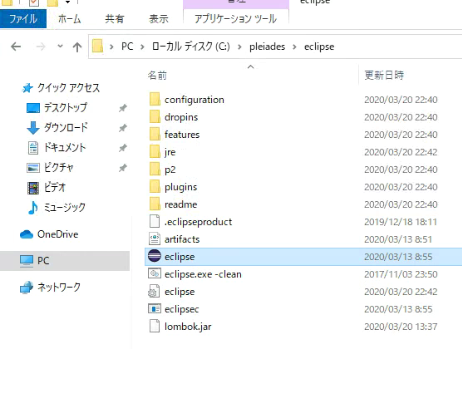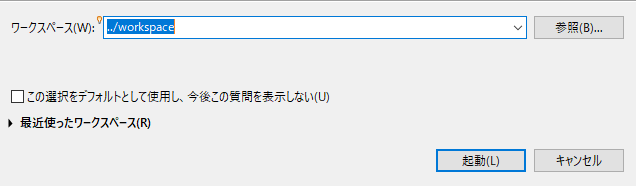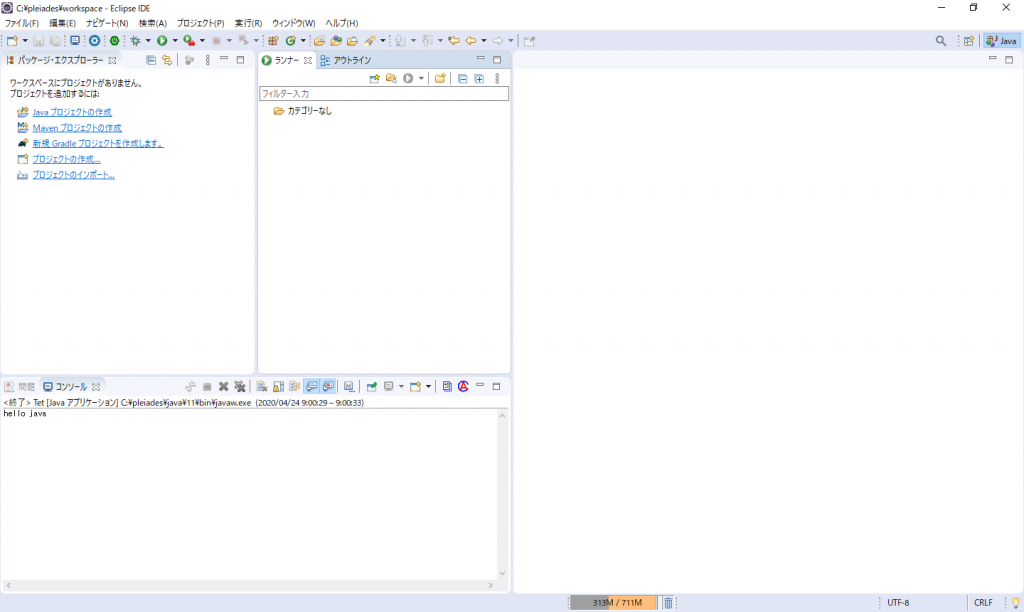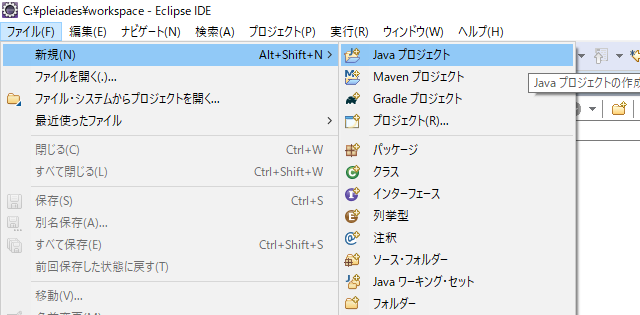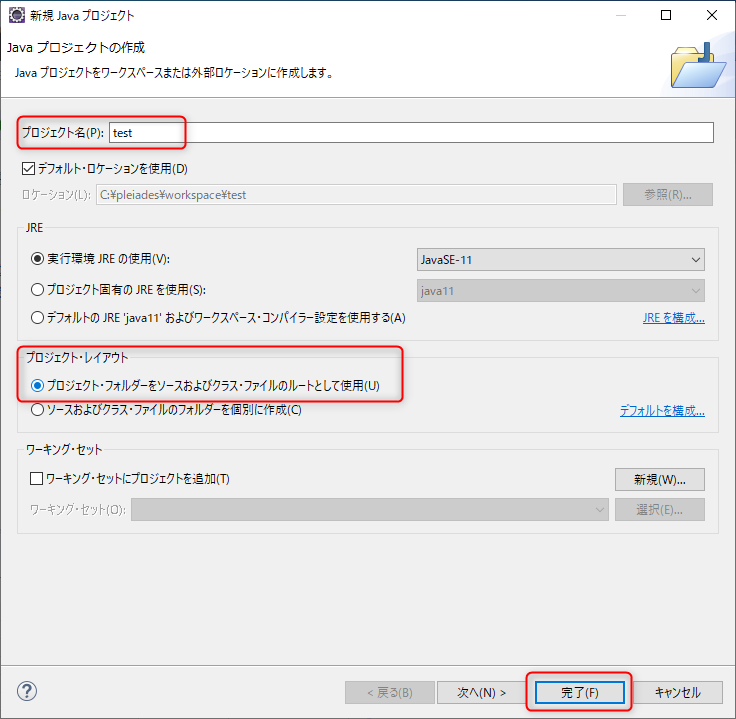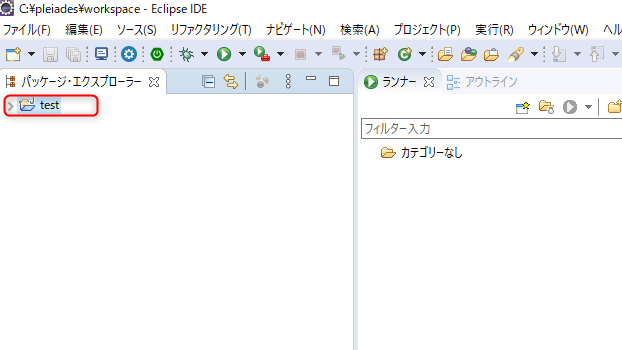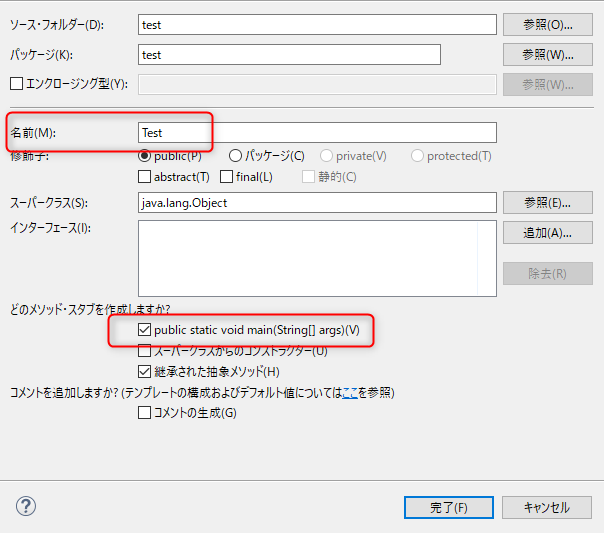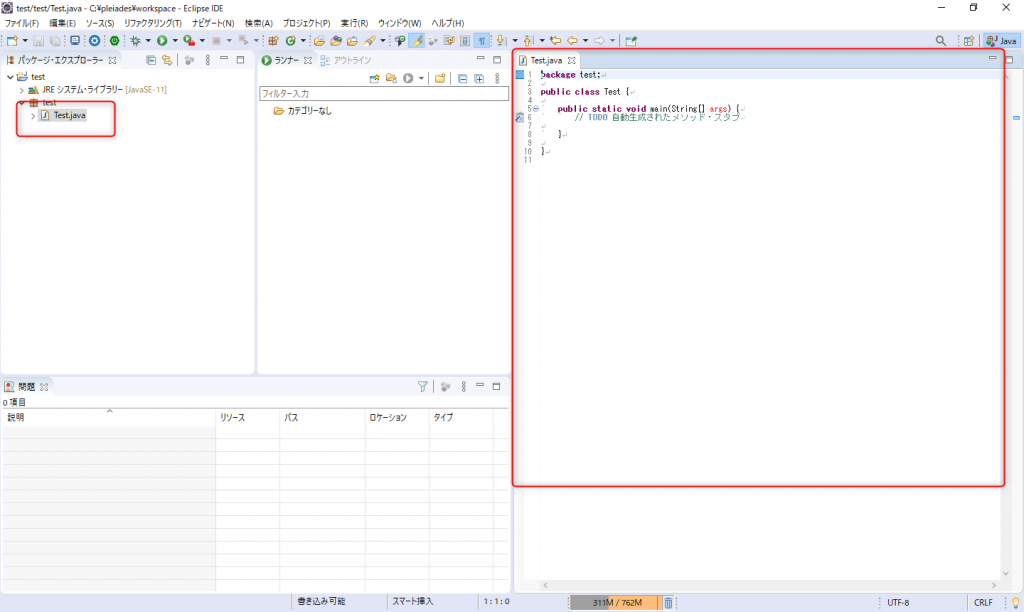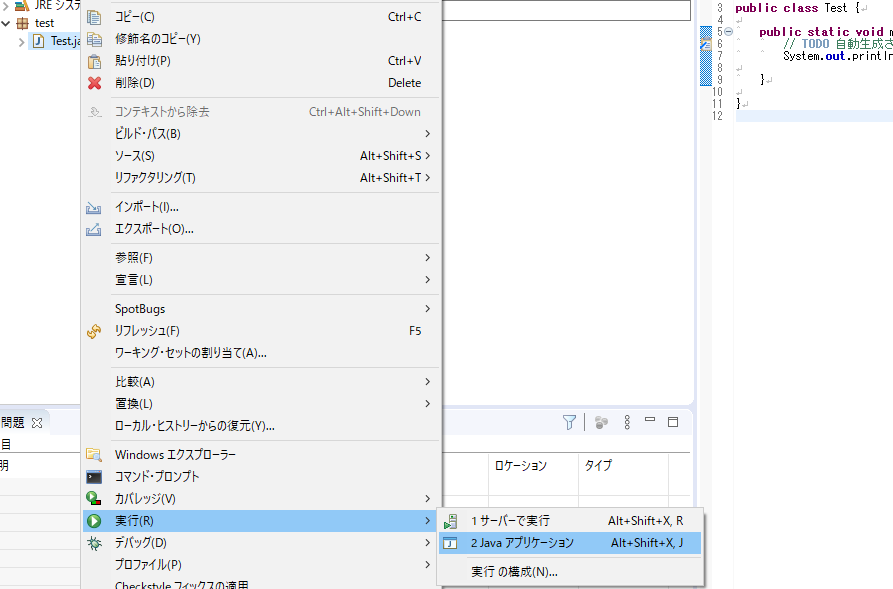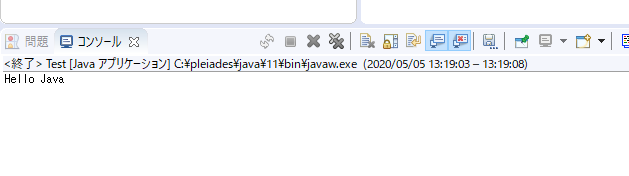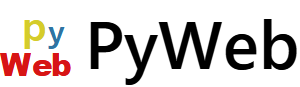Eclipse大地に立つ!!
※画像が小さい場合はクリックして拡大して下さい。
Eclipseのアプリは、「C:\pleiades\eclipse\eclipse.exe」です。クリックして起動しましょう。
しばらくするとパネルが開きますので、「起動」ボタンを押下してください。
起動すると次のような画面になります。
Javaプログラムの作成
まずはJavaのプログラムが正常に動作するかプログラムを作成し確認しましょう。プログラムを格納するプロジェクトを作成します。メニューバーの「ファイル」をクリックし「新規」-「Javaプロジェクト」を選択してください。
パネルが開きますのでプロジェクトの情報を入力します。「プロジェクト名(P)」に「test」、「プロジェクト・フォルダーをソースおよびクラス・ファイルのルートとして試用(U)」をチェックしてください。そして「完了」ボタンを押下してください。
画面左側の「プロジェクト・エクスプローラー」に作成されたプロジェクトtestが表示されます。この中にJavaのプログラムを作成します。
プロジェクトtestを選択し、メニューバーの「ファイル」をクリックし「新規」-「クラス」を選択してください。
パネルが開きますのでクラスの情報を入力します。「名前(M)」に「Test]、「public static void main(String[] args)(V)」にチェックを付け、「完了」ボタンを押下してください。
Test.javaファイルが作成され画面右側にソースコードが開いた状態になります。
確認のため次のソースコードを入力します。入力後にメニューバーの「ファイル」を選択し「保管」するか、Ctrl+Sキーを同時に押してファイルを保管してください。
|
1 2 3 4 5 6 7 8 9 10 11 |
package test; public class Test { public static void main(String[] args) { // TODO 自動生成されたメソッド・スタブ System.out.println("Hello Java"); } } |
Javaプログラムの実行
プログラムを実行します。画面左側のエクスプローラーから「Test.java」を選択しマウス右クリック、「実行」-「2 Javaアプリケーション」を選択してください。
画面左下に「Hello Java」と表示されたらJava開発環境の導入は成功です。
まだJavaを学習していない人は、この環境を利用して学習を始めてください。次回以降はフレームワークの内容になりますので、Javaの学習が終了した後にでも進めてください。